Calls over LAN are not common thing in popular messengers. Telegram, Skype, WhatsApp, and other similar applications do not provide voice calls over the local network.
The thing is that these messengers depend on the internet connection. Popular messengers work on public servers managed by who-knows-whom. Time is money in the corporate world, so the office software must work without interruptions.
There is on-premise software that works over a company’s local network independently from the internet and includes all necessary tools for team collaboration. Usually, it comes with a self-hosted server.
- Calls over LAN on a private server
- Voice chat without an Internet connection
- Voice calls in a local network in Linux
- LAN calls in MyChat for Android and iOS
- The team calls on macOS
1. Calls over LAN on a private server
Introducing MyChat instant messaging system. A few steps are required to achieve convenient communication, and you do not need a system administrator for that 🙂
First, download a free version from the official website. Follow the steps of the simple installation process. Technically, MyChat consists of three parts: the core (MyChat Server), WEB-server NodeJS, and the TURN service that allows calls over LAN and in complex networks. Allow MyChat to work with the network if the Windows firewall asks so. Run the program as a regular application (not a system service):
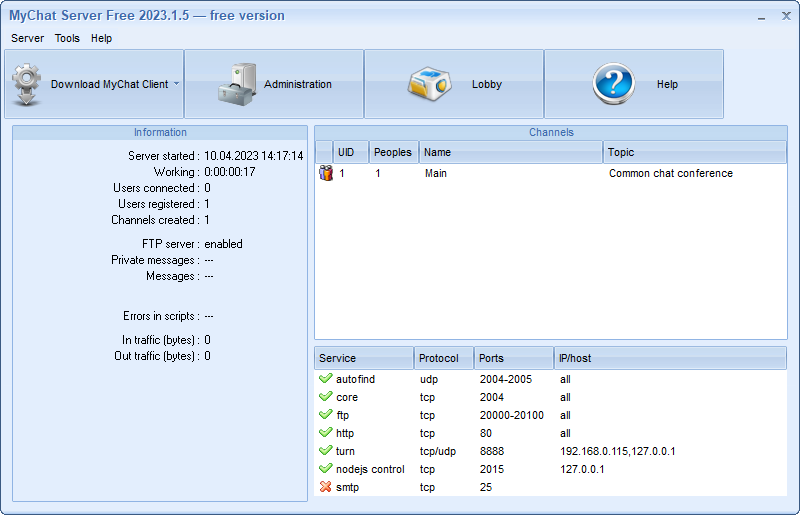
2. Voice chat without an Internet connection
Now you need to connect your devices to the working server. For this, you must know your local IP address. When you click Download MyChat on MyChat Server’s menu, you may see the list of available IP addresses. Perhaps, in your case, it can display only one address.
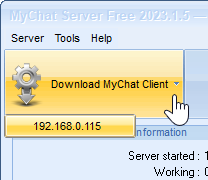
The click opens a browser page with a file that contains a long name. This name includes all the settings that are essential for connection in your network. Run the file, follow the installation steps described on the Help page, and everything is ready.
When you launch the application, it connects to your installed server. Choose an online teammate and make a call:
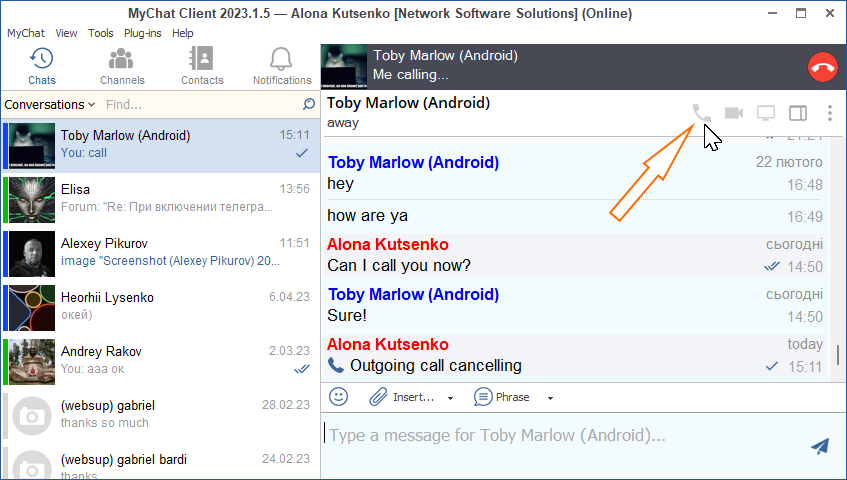
3. Voice calls in a local network in Linux
Download a setup file on the official website.
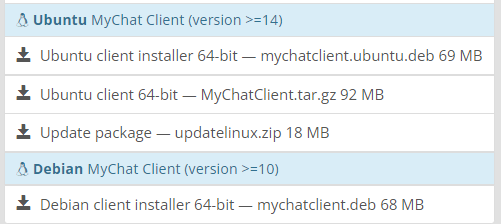
Install Mychat for Linux, and connect to your server’s local IP address. The appearance of MyChat for Linux, macOS, and WEB is different from the Windows one:
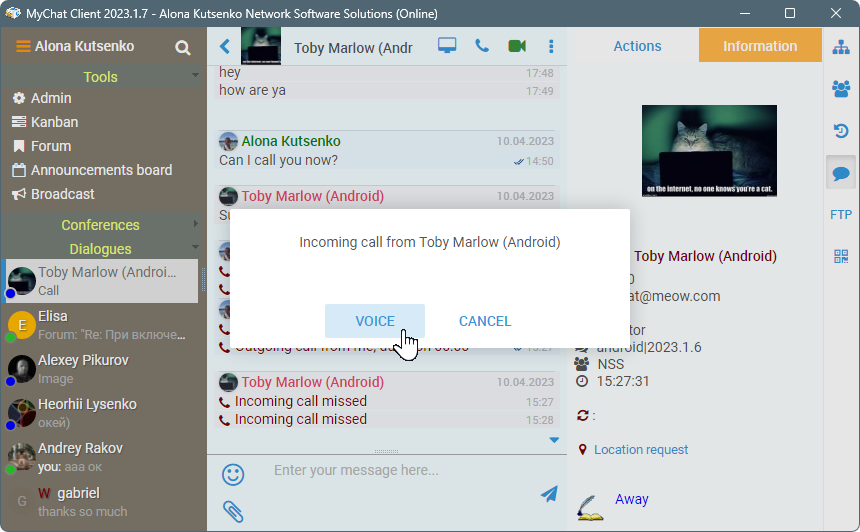
4. LAN calls in MyChat for Android and iOS
Let’s be honest — there are no good applications in the corporate sector that would work flawlessly. But we take our phones everywhere and it is already a part of our business and private lives. We developed mobile applications “from scratch” for each platform, meaning that it works just fine without inconvenient lags and crashes.
Download applications for your platform on the official website. MyChat is available on Google Play Store, App Store, and Huawei APPGallery. Scan a special QR code for a required user on Admin Panel on the server, the section “User List”:
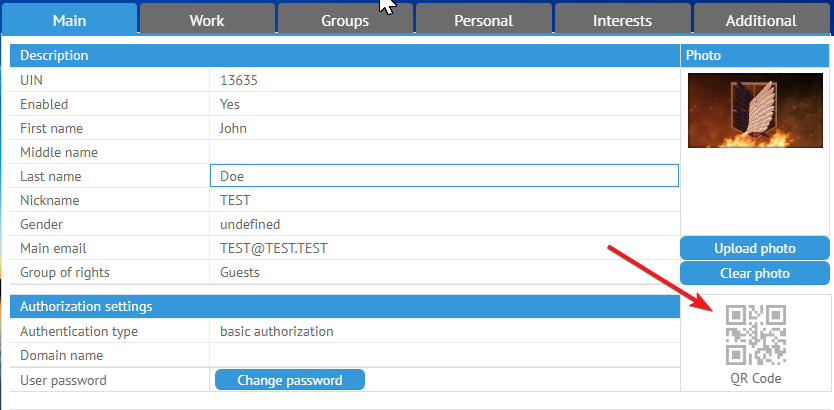
Another way is to add a server’s address manually in the applications settings:
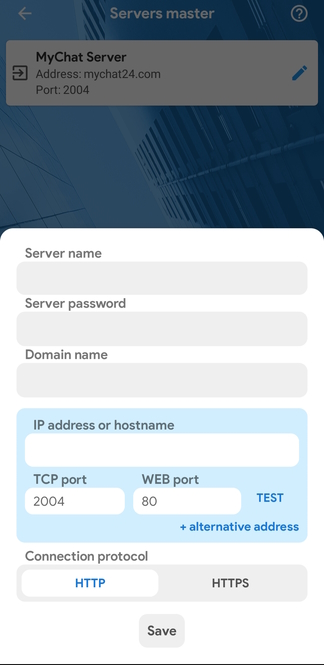
5. The team calls on macOS
No special steps are required for making calls in LAN. Everything works the same as in other MyChat versions. The interface for macOS is the same as for Linux, and WEB (see the image in ph. 3).